به نام خدا
امروز آموزش شماره یک فتوشاپ را برای شما آماده کردیم.
این آموزش مهارت خاصی نمی خواهد و در حد مبتدی می باشد . ما در این آموزش به شما یاد می دهیم که چگونه امضاء یا لوگوی خود را روی یک تصویر قرار دهید .
فایل های مثال زده شده برای آموزش شامل ( + و + ) می باشد
اول تصویر را در فتوشاپ باز می کنیم .
بعد از باز کردن تصویر به شکل زیر در برنامه نمایش داده می شود .
همانطور که مشاهده می کنید تصویر دارای بک گراند سفیدی می باشد و ما نمیتوانیم لوگوی خودمان را روی تصویر قرار دهیم .
پس مانند تصویر زیر به سراغ پاک کن ها میرویم و گزینه magic eraser را انتخاب می کنیم .
توجه ( توجه کنید زمانی که پس زمینه ای نداشته باشد و پس زمینه شترنجی باشد نیاز به پاک کردن نیست و لایه را داپلیکیت میکنیم )
بقیه در ادمه مطلب ...
و با ماوس طبق شکل داده شده روی قسمت سفید رنگ طرح کلیک می کنیم .
توجه ( این کار فقط و فقط برای زمانی است که ما یک قسمت یک رنگ را بخواهیم پا کنیم )
قسمت بیشتر بک گراند پاک شد ، اما هنوز قسمت کمی از بک گراند باقی مانده است .
برای دقت بیشتر کلید alt روی کیبورد را فشار می دهیم و روی تصویر زوم می کنیم. و دوباره طبق شکل زیر آن قسمت باقی مانده را پاک می کنیم .
تصویر باید به این شکل باشد .
حالا بر عکس کار قبل را انجام می دهیم و تصویر را به اندازه اصلی خود میگذاریم .
حالا لوگوی ما آماده شده است و موقع انتقال آن به تصویر یا پوستری است که می خواهیم لوگوی خود را در آن قرار دهیم .
برای این کار طبق شکل زیر عمل کنید .
و بعد از کلیک بر روی گزینه duplicate layer… این پنجره باز می شود
در اولین گزینه اسم لایه ر انتخاب می کنیم و در زیر گزینه ای که میخواهیم تصویرمان در آن قرار بگیرد برای مثال ( پوستر فرماندهان دوقلوی جنگ ) و بعد کلید ok را فشار میدهیم .
حالا به عکس فرماندهان دوقلوی جنگ میرویم و طبق تصویر بالا مشاهده می کنیم که لوگوی ما در این پوستر قرار داده شده است .
اما اندازه و مکان آن باب میل ما نیست .
مثل تصویر بالا از روی کیبورد کلید های (ctrl + t ) را همزمان فشار می دهیم و کادر اندازه بندی را مشاهده می کنیم .
برای اینکه اندازه اصلی لوگو تغییری نکند کلید
( shift ) را روی صفحه کلید فشار می دهیم و اندازه را به دلخواه تنظیم می کنیم .
و بعد با ماوس مکان دلخواه را انتخاب می کنیم و لوگو را در انجا قرار می دهیم . مثل شکل بالا .
حالا می خواهیم سایه ای برای لوگو قرار دهیم برای اینکار روی لایه کلیک راست می کنیم و گزینه های زیر را انتخاب می کنیم .
بعد از باز شدن پنجره (بلندینگ آپشن)
گزینه ( drop shodow ) را انتخاب کنید
و تنظیمات زیر را روی تصویر خود انجام دهید .
حالا تصویر شما آماده است و باید به این شکل باشد.
این تنها مثالی بود برای این کار شما می توانید روی هر تصویری که دلتان خواست لوگو یا آرم خودتان را با انجام همین فعالیت ها بیندازید .
لطفا نظرات و سوالات خود را درباره این آموزش در سایت بگذارید .
منتظر آموزش های بعدی ما باشید .



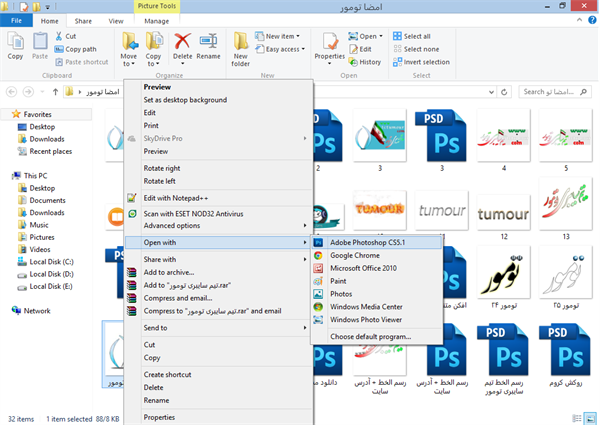
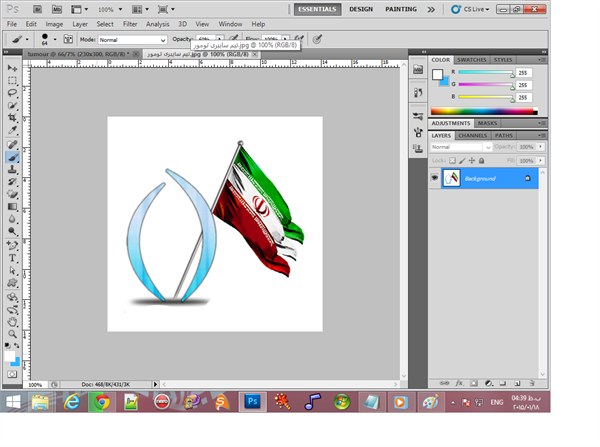
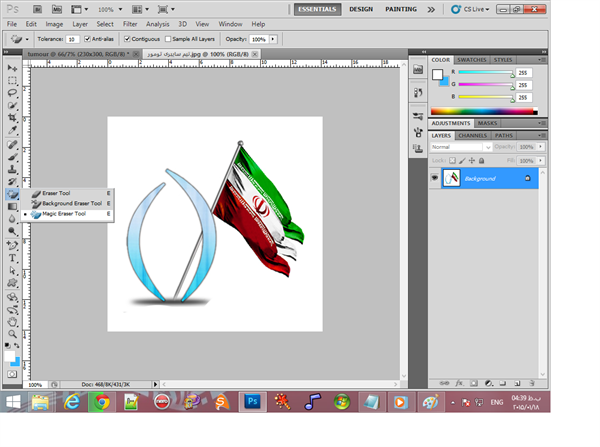
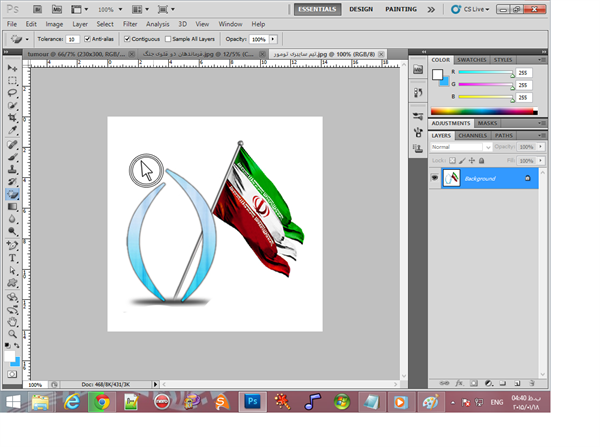
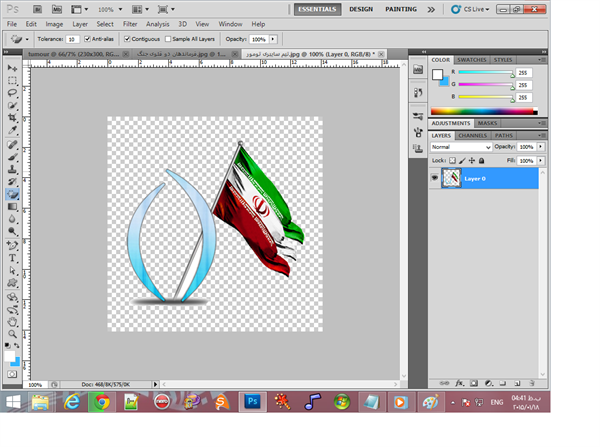
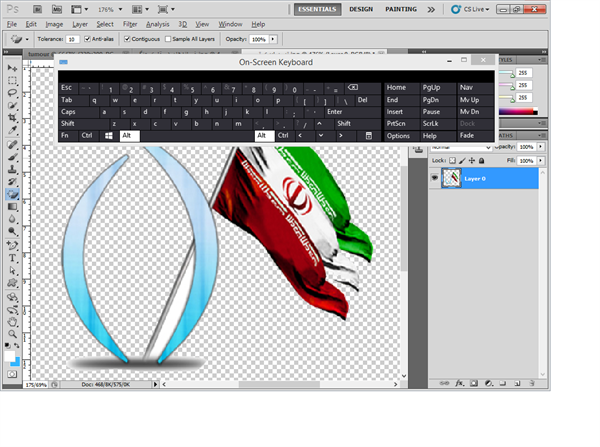

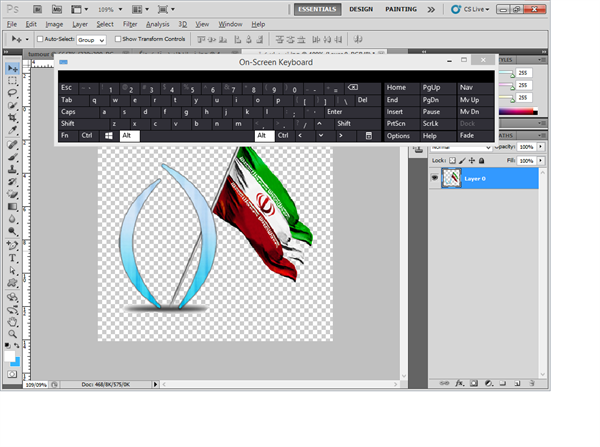
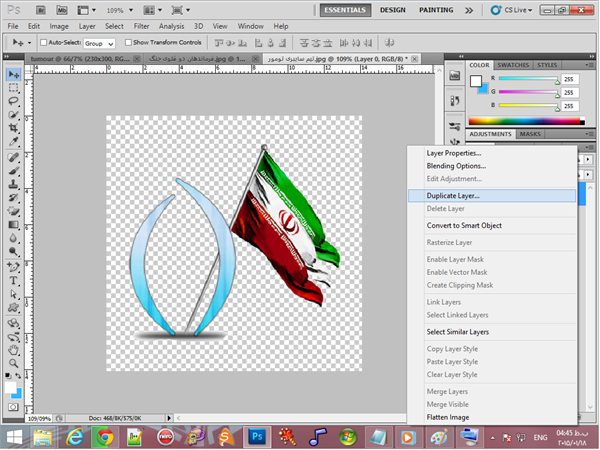
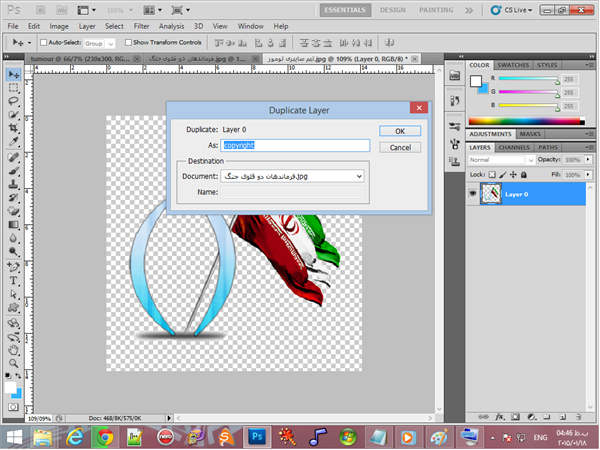
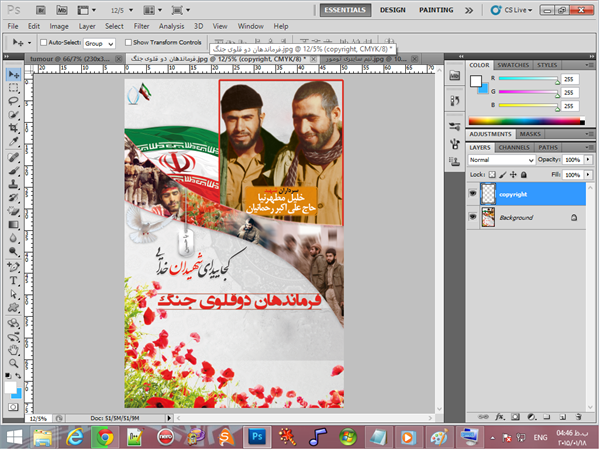
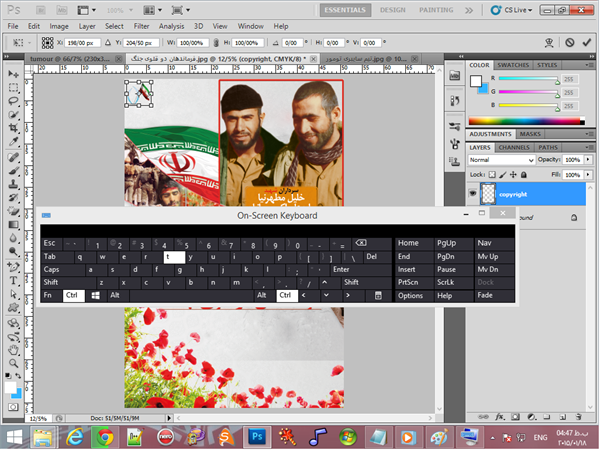
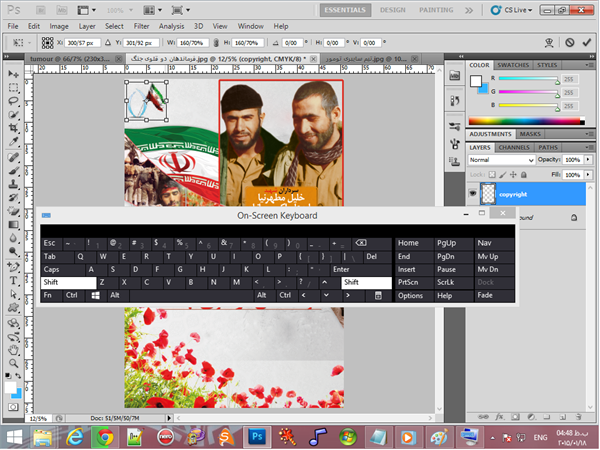
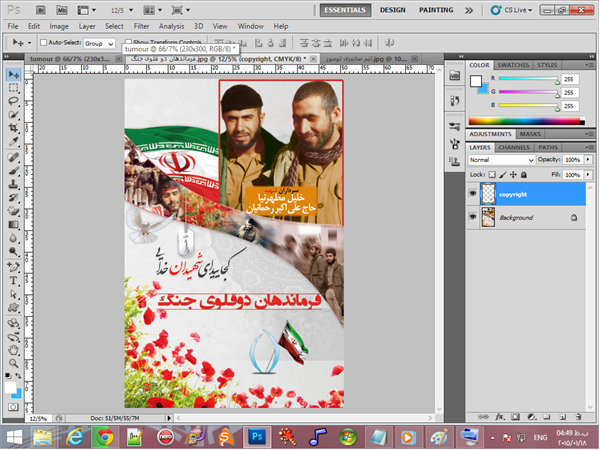
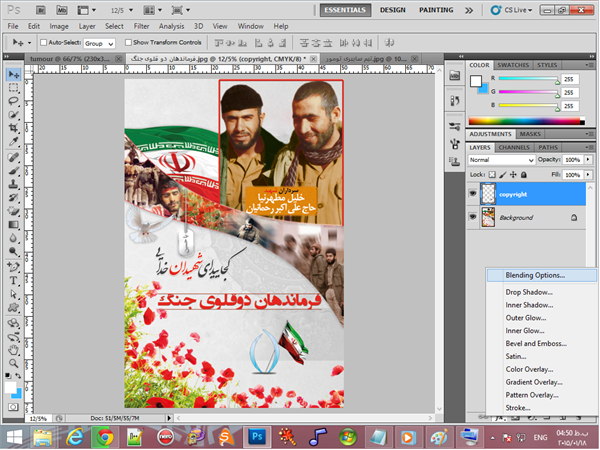
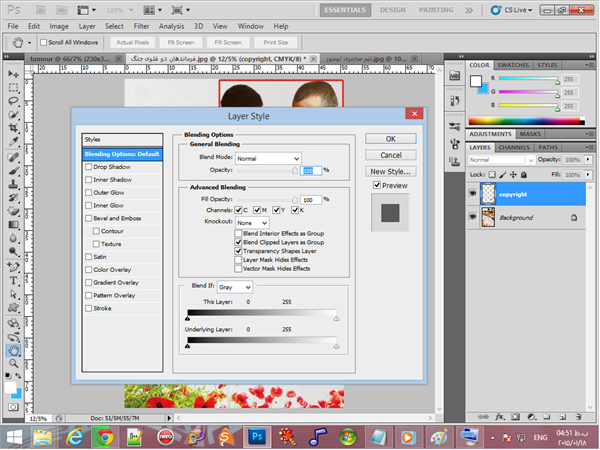
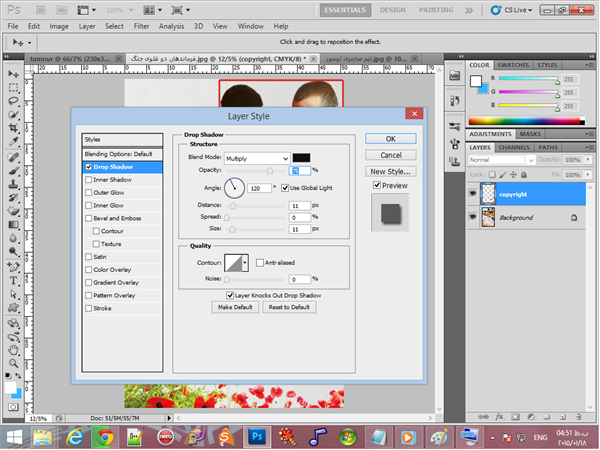
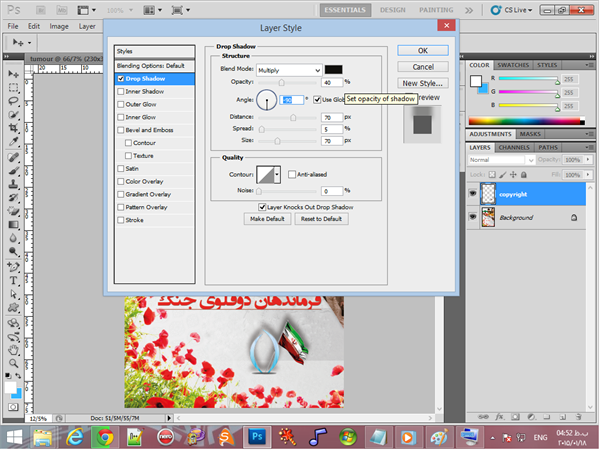
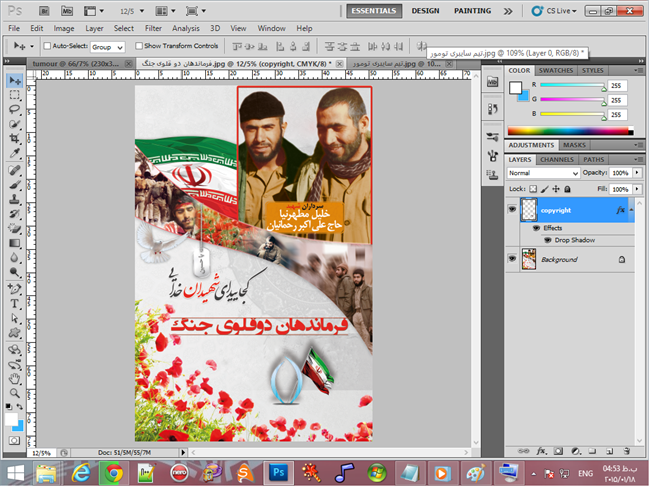
 خواص و فواید پوست پرتقال
خواص و فواید پوست پرتقال  مطالبی جالب و علمی راجب سیارات ونحوه شکل گیری انها
مطالبی جالب و علمی راجب سیارات ونحوه شکل گیری انها  راه های تقویت حافظه
راه های تقویت حافظه  خواص و نحوه سرو زیتون
خواص و نحوه سرو زیتون  بررسی خود ارضایی از نقطه نظر علمی واثار مخرب ان
بررسی خود ارضایی از نقطه نظر علمی واثار مخرب ان  خواص دارویی و منابع پسته
خواص دارویی و منابع پسته  مطالبی جالب راجب آثار مخرب شبکه های اجتماعی
مطالبی جالب راجب آثار مخرب شبکه های اجتماعی  بازگشت ما
بازگشت ما  بروز چاقی از کودکی شروع می شود
بروز چاقی از کودکی شروع می شود  تیم سایبری تومور
تیم سایبری تومور اثار و پیامد های مخرب و مضر ماهواره
اثار و پیامد های مخرب و مضر ماهواره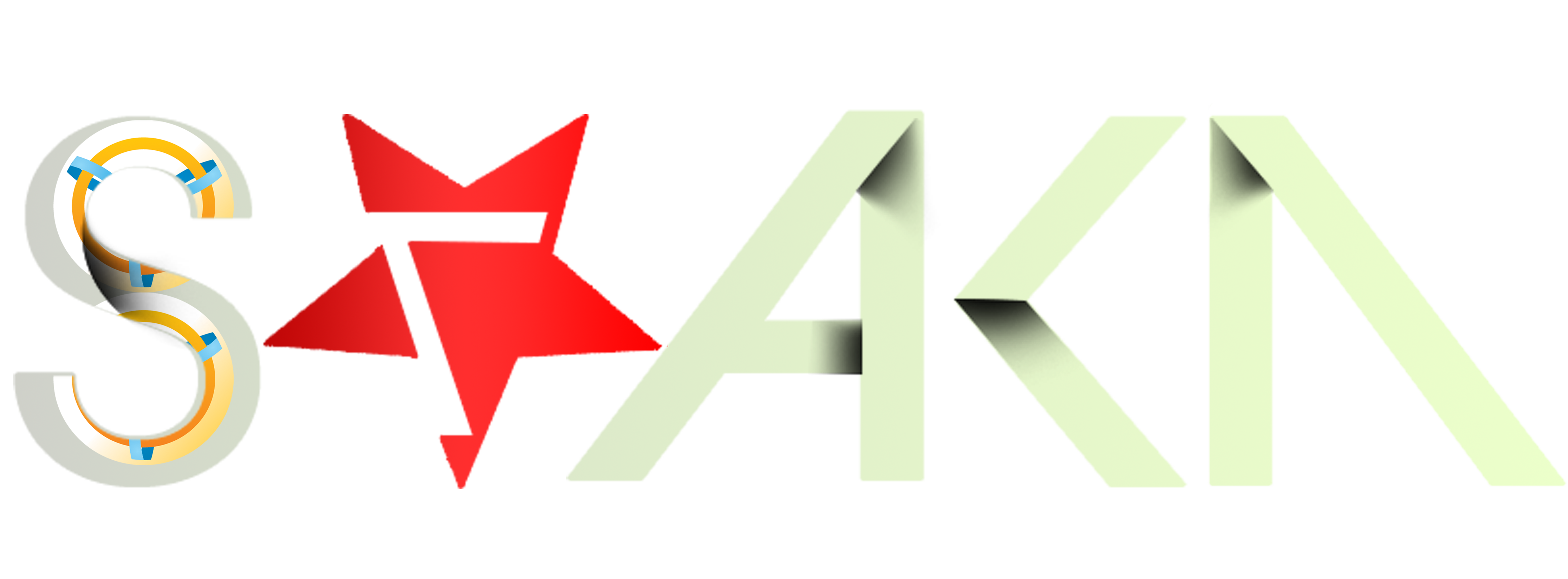 استاکا
استاکا پوستر لایه باز هفته بسیج
پوستر لایه باز هفته بسیج دانلود کلیپ آهنگ گله گرگ با صدای حامد زمانی
دانلود کلیپ آهنگ گله گرگ با صدای حامد زمانی پوستر پرچم ایران
پوستر پرچم ایران سگ از همه نوع نجس است
سگ از همه نوع نجس است پوستر نقشه ایران
پوستر نقشه ایران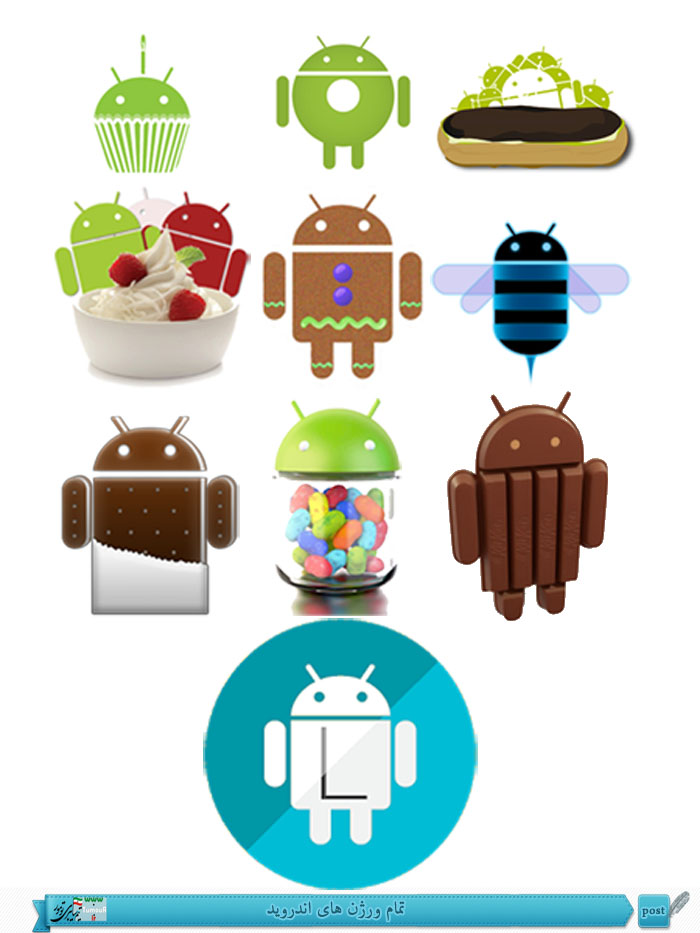 تمام ورژن های اندروید
تمام ورژن های اندروید سه کلیپ بسیار زیبا در مورد حجاب
سه کلیپ بسیار زیبا در مورد حجاب ساعت هوشمند روفوکس یک ارتباط دهنده مچی
ساعت هوشمند روفوکس یک ارتباط دهنده مچی